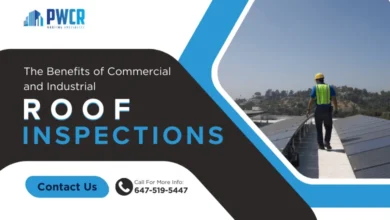How to Fix Canon Printer Issue About Drivers on Windows PC

Not getting any response from your Canon printer, paper jams or the printer getting offline abruptly are some of the most common problems you can face on your Canon printer. If you have stumbled upon any of such issues on your Canon printer, know that there are some quick shots that you can give in order to fix the problem. This section explains how you can fix Canon printer issues using drivers on your Windows PC.
Ways to Resolve Errors in Canon Printer
Whether your Canon printer is super-slow at performance or it is not responding at all, here are the best ways to breathe life into it. If you are struggling to use your printer to the best of its performance then you can follow these useful tricks to resolve the problems related to it.
1. Check if Your Printer is Plugged In Correctly
If you are facing problems with your Canon printer’s functionality then the first and obvious step you have to take is to check if your printer is correctly plugged in and if it is turned on. If the ON lamp on the printer is lit then you will find the machine able to print. You should wait until the printer lamp is stable and not flashing in order to commence printing.
Apart from that, the printer issue can arise due to some hardware glitch. In order to resolve the problems in your Canon printer, you can check if the printer has enough ink and that it hasn’t run out of paper. Doing this will help you know if it is just a hardware issue and if that doesn’t help then you can move on to the next method.
2. Update Printer Drivers
An outdated driver will never be of any help as a contribution for incredible operations on your Windows PC. When you are dealing with issues on your Canon printer, it is best to check up on the device driver in order make sure your printer gets back to life.
If your printer driver is not updated then it is definitely possible for you to end up facing issues like freezes in your printer, slow printing process or printer not getting connected to your PC. In order to fix such issues, you need to update latest canon printer drivers on your Windows computer.
Here are the steps you can follow:
- Go to the Device Manager on your PC.
- Find the associated device.
- Now, right-click on it.
- Select the Search automatically for updated driver software option.
- Now click the Update driver option.
The correct driver will be automatically detected by Windows and the updates will be installed then and you can restart your PC after that. Alternatively, you can go to the official website of Canon and find the most compatible driver for your printer and the one which can work on your PC. This way you will be able to avoid the driver that may not fit your Canon printer. If you find this manual method tedious then you can use any trusted third-party driver updater software that is a fast method to automatically recognize the required drivers and download the latest updates.
ALSO READ:
Windows error code 0x0 might seem like end of world. But surely, it isn’t. Know more about this error & get proven ways to fix error 0x0 0x0 permanently.
3. Reset the Canon Printer
If your Canon printer is not responding on your Windows PC then you can consider resetting it in order to resolve the issue. Here are the steps that you can follow:
- Hit the Power button and turn your printer off.
- Now, disconnect the data cable from your printer and then, you have to unplug your printer power cord and leave it be for about 10 minutes.
- Plug your printer power cord back in.
- In the next step, you can reconnect the data cable.
- Then, you have to hit the Power button and turn your printer on again.
Now that you followed the process, you can try printing again and see if that has resolved the issue.
4. Check Printer Queue
Whenever a print job fails to operate, it can impact others and stop them from printing. In order to get rid of this issue, you can see if there is any document holding up your print queue. Here are the steps to get rid of print queues:
- Hit the Start button and then go to the Control Panel.
- Now, click on the Devices and printers.
- Hit the double-click on your printer.
- You can view the Status column where you will be able to see if any print job has failed.
- Then, you have to right-click on the failed print job and hit Cancel in the menu.
- In the next step, hit Yes in order to confirm.
Now that you have finished the steps, the failed job will be deleted and queues will be enabled again.
Wrapping-Up
There were the best ways to help fix the issues related to your Canon Printer. However, if you manage to keep the device drivers updated then there will certainly be less to zero chances of slow printer process and several other issues. Let us know in the comment section if we have missed out on any important method and don’t forget to tell us if these tips were helpful to you.